Wir empfehlen die leistungsfähige Software "WXtoImg" zur Aufnahme und Dekodierung von Wetterbildern mit unseren Empfängern.
"WXtoImg ist eine vollautomatische Software zur Aufnahme, Dekodierung, Bearbeitung und Betrachtung von Wettersatelliten-Bilddaten unter Windows, macOS und Linux. WXtoImg unterstützt die Dekodierung in Echtzeit, Kartenüberblendungen, ausgeklügelte Falschfarbendarstellungen, 3D-Bilder, Animationen, Zusammensetzen von Bildern aus mehreren Überflügen, Transformation der Projektion (z. B. Merkator), Text-Einblendungen, automatische Erstellung von Internet-Seiten, Temperaturanzeige und die Bedienung von Wettersatellitenempfängern."
- Auszug aus der WXtoImg Webseite.
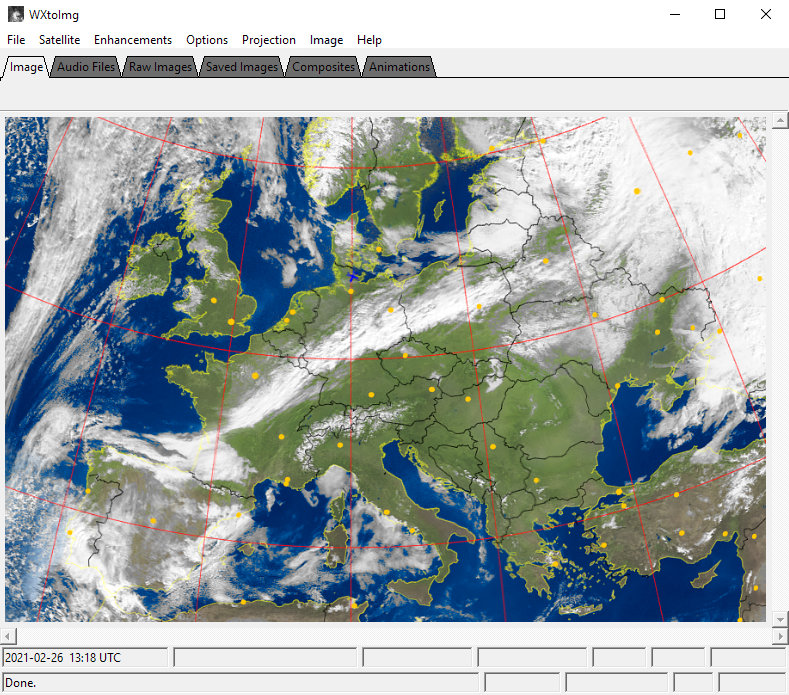
Downloads
Die letzte stabile Version von WXtoImg ist Version 2.10.11. Für Linux empfehlen wir die Beta-Version 2.11.2, die ALSA Audio unterstützt.
Wichtige Informationen zu Kepler-Daten
Die in WXtoImg integrierte Funktion zum Aktualisieren der Kepler-Daten funktioniert nicht mehr. Bitte befolgen Sie die Anweisungen im entsprechenden Abschnitt unten für eine dauerhafte Lösung.
Windows Nutzern empfehlen wir, unsere vorkonfigurierte Installation zu verwenden, die den Start mit WXtoImg erleichtert. Wenn Sie stattdessen die originale Installationsdatei verwenden möchten, beachten Sie bitte die Installationshinweise.
Installationshinweise
Unter Windows empfehlen wir, unsere vorkonfigurierte Installation zu verwenden. Wenn Sie stattdessen die Original-Installation verwenden möchten, oder Linux benutzen, befolgen Sie bitte die unteren Schritte, um WXtoImg korrekt zu konfigurieren. Wenn WXtoImg nicht korrekt konfiguriert wird, stürzt das Programm ab!
Konfiguration der Original-Installation
Wenn Sie WXtoImg das erste mal starten, gehen Sie bitte zu Options > Active APT Satellites und deaktivieren Sie NOAA 17 in der Liste der aktiven Satelliten, da dieser bereits heruntergefahren wurde.
Im gleiche Fenster ändern Sie auch die Frequenzen von NOAA 18 auf 137,9125 MHz und von NOAA 19 auf 137,1000 MHz.
Danach müssen noch die Kepler-Daten aktualisiert werden. Wie oben erwähnt, funktionieren die in WXtoImg integrierten Funktionen zum Aktualisieren der Kepler Daten nicht mehr. Bitte nutzen Sie eine der Lösungen aus dem Abschnitt unten.
Linux
Auf vielen Linux Distributionen können Debian Pakete mit einem Doppelklick installiert werden.
Nutzen Sie stattdessen folgenden Befehl zur Installation mittels des TAR.GZ Archivs:
gunzip < wxtoimg-linux-amd64-2.11.2-beta.tar.gz | sudo sh -c “(cd /; tar -xvf -)”
Mit dem Befehl xwxtoimg starten Sie die Software mit grafischer Benutzeroberfläche.
Installieren Sie auch die ALSA Audio Mixer GUI mit dem unteren Befehl. Dadurch kann der Audio-Mixer auch innerhalb von WXtoImg geöffnet werden.
sudo apt-get install alsamixergui
Zuletzt befolgen Sie bitte die Schritte unter "Konfiguration der Original-Installation", um WXtoImg korrekt zu konfigurieren.
macOS
WXtoImg für macOS ist ein 32-Bit-Programm und läuft daher nicht auf macOS 10.15 Catalina und neueren Versionen.
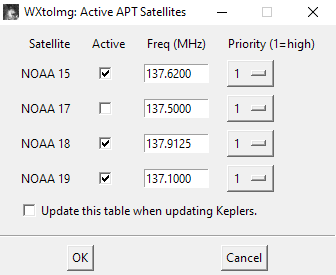
Korrekte Konfiguration der Active APT Satellites Optionen.
Handbuch
Weitere Informationen und Hilfe finden Sie im umfangreichen Hilfe-Menü des Programms und auf der WXtoImg Webseite.
Kepler-Daten Aktualisieren
Die eingebaute Funktion von WXtoImg zum Aktualisieren von Kepler-Daten funktioniert nicht mehr, nachdem die Quelle der Daten (celestrak.org) ihre Top-Level-Domain geändert hat. Da aktuelle Kepler-Daten zwingend erforderlich sind, muss eine der im Folgenden vorgestellten Lösungen angewendet werden, um diese Funktionalität wiederherzustellen oder zu ersetzen.
Keplers Updater for WXtoImg
Keplers Updater for WXtoImg ist ein Tool, das wir entwickelt haben, um die Funktion von WXtoImg zur Aktualisierung der Kepler-Daten zu ersetzen. Es erfordert keine Einrichtung und ist dank seiner grafischen Benutzeroberfläche einfach zu bedienen. Es ist kompatibel mit Windows-Versionen ab Windows 7. In unserer vorkonfigurierten Installation ist das Tool bereits enthalten.
Entpacken Sie die Datei und doppelklicken Sie auf Keplers-Updater.exe, um das Tool zu starten. Die Kepler-Daten aktualisieren Sie mit einem Klick auf die Schaltfläche Update Kepler Data. Die neuesten Kepler-Daten werden heruntergeladen und am richtigen Ort gespeichert. Eine detailliertere Beschreibung des Tools finden Sie auf GitHub.
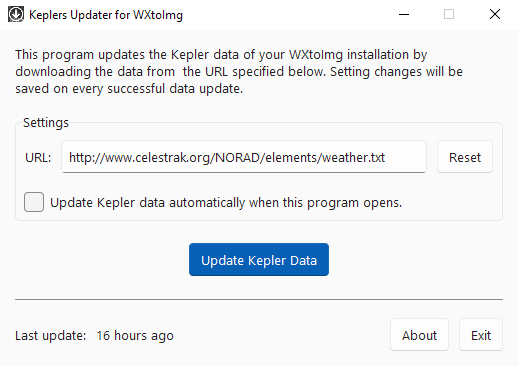
Keplers Updater for WXtoImg
Vereinfachte Version, 32-Bit Kompatibel
Zusätzlich haben wir eine vereinfachte Version von Keplers Updater erstellt, die auch mit Windows 32-Bit kompatibel ist. Zum Installieren bitte die setup.exe verwenden. Zum Ausführen ist die .NET Desktop Runtime 6.0.7 erforderlich, die automatisch installiert wird.
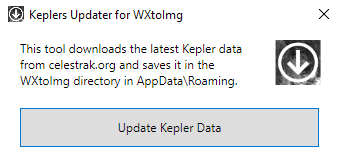
Vereinfachte Version von Keplers Updater
Andere Lösungen
Proxy-Server
Eine Lösung, um die eingebaute Update-Funktion von WXtoImg wiederherzustellen, ist die Verwendung eines einfachen Proxy-Servers, der in der Lage ist, die HTTP-Umleitungen der Datenquelle zu verarbeiten. Ein solcher Proxy, wxtoproxy, ist auf GitHub verfügbar und wurde für WXtoImg erstellt. Sie können wxtoproxy für Windows über diesen Link herunterladen:
Speichern Sie wxtoproxy.exe in Ihrem WXtoImg Installationsverzeichnis. Das Standadard-Installationsverzeichnis unter Windows ist:
C:\Programme (x86)\WXtoImg\
Von nun an öffnen Sie WXtoImg nicht wie üblich über die Desktop-Verknüfung oder die xwxtoimg.exe, sondern starten Sie stattdessen die wxtoproxy.exe. In WXtoImg öffnen Sie über Options > Internet Options die Internet-Optionen und setzen Sie den Haken bei Use Proxy Server. Geben Sie 127.0.0.1 in Proxy Host und 8080 in Proxy-Port ein. Sie müssen diese letzten Schritte nicht ausführen, wenn Sie unser vorkonfiguriertes Installationsprogramm verwenden. Jetzt sollte das Aktualisieren der Kepler-Daten wieder funktionieren.
Sie dürfen das Konsolenfenster, das sich mit der wxtoproxy.exe öffnet, nicht schließen! Meldungen mit 404 - Not found sind normal und können ignoriert werden.
Falls Sie immer noch Windows XP verwenden, laden Sie die wxtoproxy.exe bitte über diesen Link.
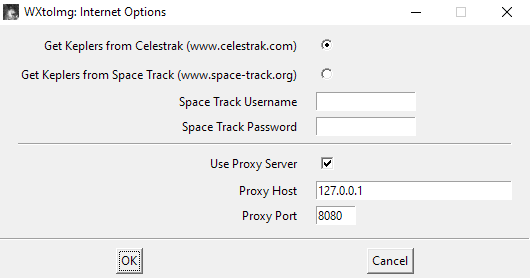
Konfiguration der Internet Options für wxtoproxy.
Linux Befehl
Unter Linux kann der folgende Befehl verwendet werden, um die neuesten Kepler-Daten herunterzuladen:
sudo wget -O /usr/local/lib/wx/tle/weather.txt https://celestrak.org/NORAD/elements/weather.txt
Manuelles Update
Sie können die Kepler-Daten manuell aktualisieren, indem Sie auf den Link ganz oben rechts auf dieser Seite rechtsklicken und Ziel/Link speichern unter wählen. Nun speichern Sie die Datei weather.txt entweder im Installationsverzeichnis von WXtoImg, oder im Konfigurationsverzeichnis. Das Standard-Installationsverzeichnis unter Windows ist:
C:\Programme (x86)\WXtoImg\
Das Konfigurationsverzeichnis in Windows (standardmäßig ein versteckter Ordner) ist:
C:\Benutzer\[Ihr Benutzername]\AppData\Roaming\WXtoImg\